How to transfer contacts and calendar from Nokia 301 to Apple iPhone 16 Pro


Transfer contacts and calendar from your Nokia 301 to the cloud server
We used PhoneCopy.com service for this guideline. Using it, your can backup your contacts from your Nokia 301 easily. The whole backup, including the settings, can be done in several minutes.
This guideline also works for similar devices like Nokia 207, Nokia 208, Nokia 515, Nokia 515 Dual SIM, Nokia Asha 300, Nokia C3-01, Nokia X3-02.
To have your contacts saved you have to synchronize the Nokia with PhoneCopy. For better illustration, we've made some screenshots. The first step is create of synchronization account.

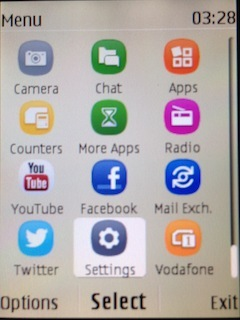
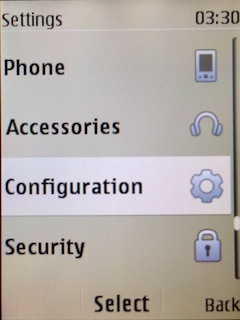
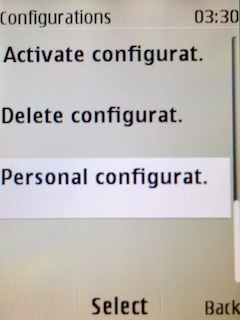
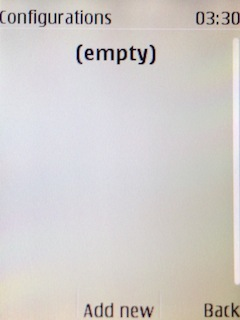
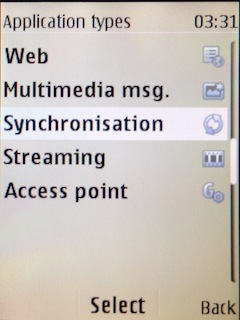
Fill in "Account name" (write PhoneCopy) and "Server address" (http://www.phonecopy.com/sync)
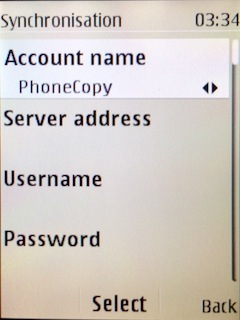
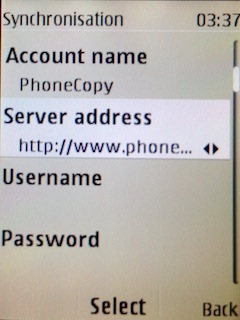
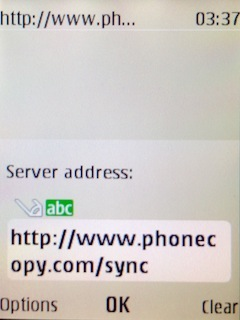
Now you need to fill in your "Username" and "Password".
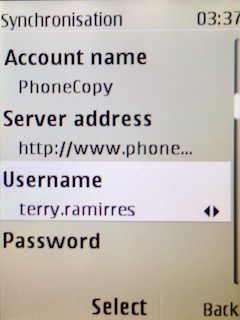
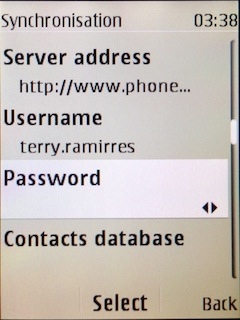
Select "Contacts database" and to "Database address" write contacts.
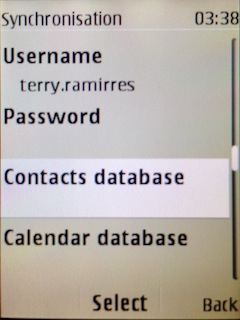
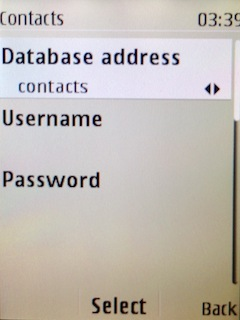
Select "Calendar database" and to "Database address" write calendar.
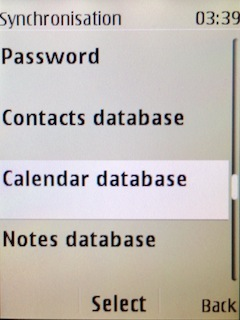
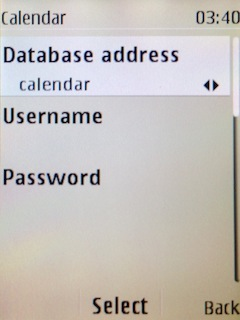
Select "Notes database" and to "Database address" write notes.
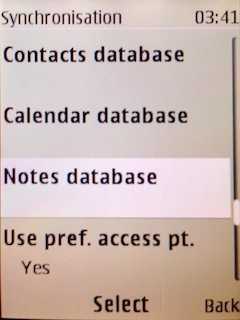
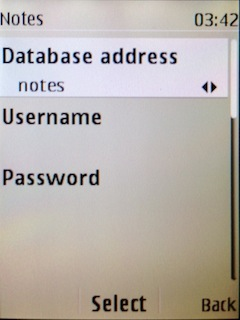
Choose, if you want to "Use pref. acces pt." and press 3x "Back".
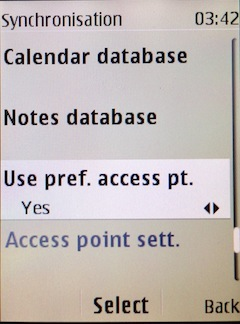
Now you need to select "Sync settings".
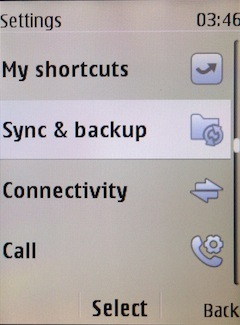
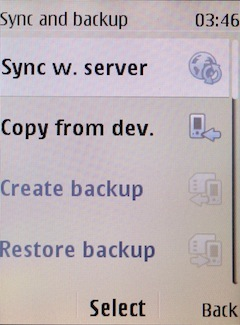
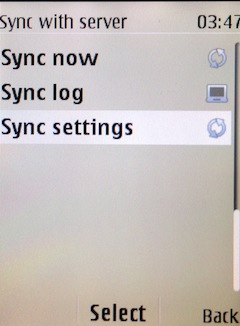
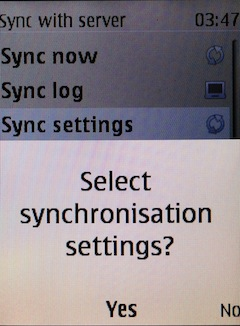
If you have Nokia 515 Dual sim, select "SIM" for synchronisation, choose "PhoneCopy" account and press 2x Back.
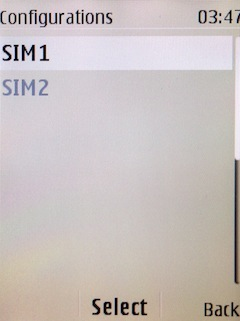
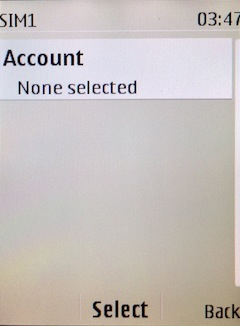
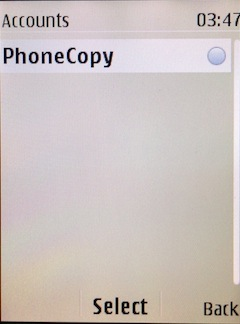
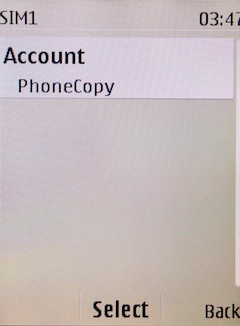
Select "Synchronised data", mark "Contacts" and press "Done".
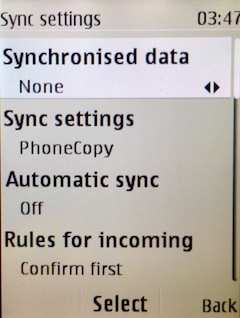
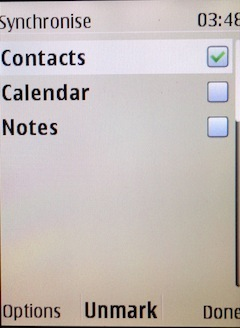
Choose, if you want to use "Automatic sync" and press "Back".
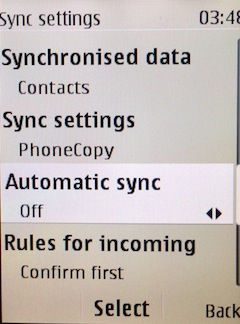
Now you can start synchronisation.
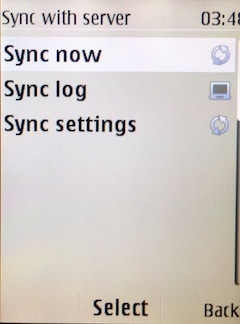
And now it's time to transfer data to your Apple iPhone 16 Pro
Sign on
Run the app and select "Sign on" if you already have an account.
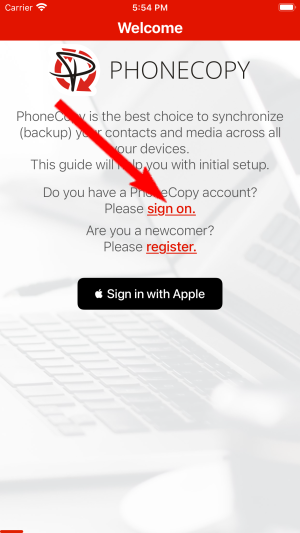
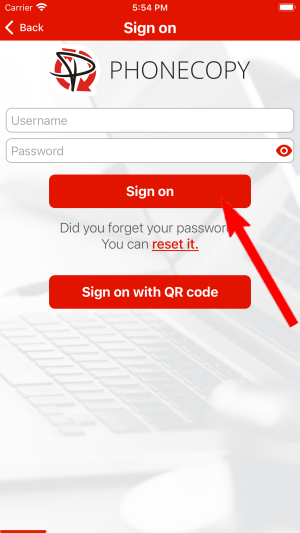
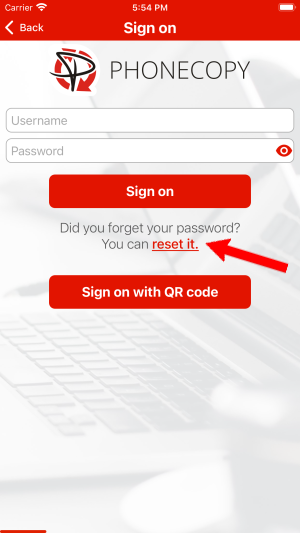
PERMISSIONS
Then you need to allow PhoneCopy access to your contact list and select contacts which will be synchronized



You can also sync photos and videos. Please note that the authorization of photos or videos is not required. If you will not grant it, PhoneCopy will only synchronize your contacts.



If you already have photos or videos in your PhoneCopy account you can choose from which phone(s) you want to transfer the backed up photos and videos to the new iPhone. Then let's synchronize!
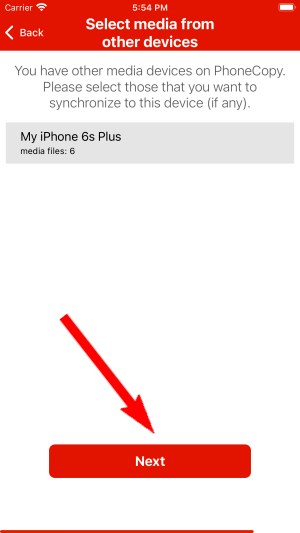
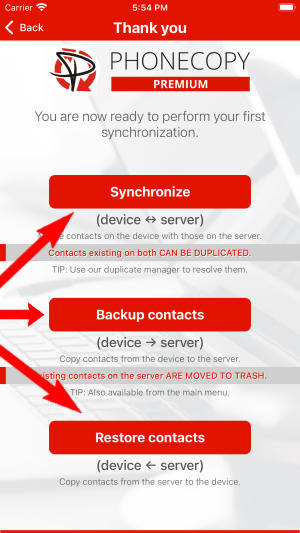
This guideline also works for similar devices like Apple iPhone 14 Plus, Apple iPhone 14 Pro Max, Apple iPhone 15, Apple iPhone 15 Plus, Apple iPhone 15 Pro, Apple iPhone 15 Pro Max, Apple iPhone 16, Apple iPhone 16 Plus, Apple iPhone 16 Pro Max, Apple SE 3rd generation.
Once everything is done, check your data on the web. Login to PhoneCopy webpage and you will see brief review of all data transferred from your device. With another mouse click, you can review the change of each particular item.
Some additional tips:
On your online account, you will see full history of your contacts, as well as the data that you've deleted in between the synchronizations. You can find them in an archive from where you can restore them. And if this is still not enough of a backup for you, you can download a CSV file, that you can store in your computer.






