How to transfer contacts and calendar from Multilaser ZAPP II 3G to Mac OS X


Transfer contacts and calendar from your Multilaser ZAPP II 3G to the cloud server
In our guideline we will introduce PhoneCopy.com service which supports many phones from almost all manufacturers, including Multilaser ZAPP II 3G, and can be easily used to synchronize data between two or more devices.
This guideline also works for similar devices like Multilaser P70S, Multilaser ZAPP.




If you already have a PhoneCopy account, fill in your password. To export your contacts, press "Synchronize". Then select synchronization direction between three options: From your DEVICE to server, From SERVER to your device or Combine both. If you are not sure, use Combine both.



Select "contacts" and/or "photos" and press Synchronize. At the end of synchronization you will see status of synchronized items. In the Settings, you can set "auto sync daily".




And now it's time to transfer data to your Mac OS X
Download PhoneCopy for Mac to your Mac, which you can download free of charge. After downloading and installation press Synchronize and select Sign In (use existing account).
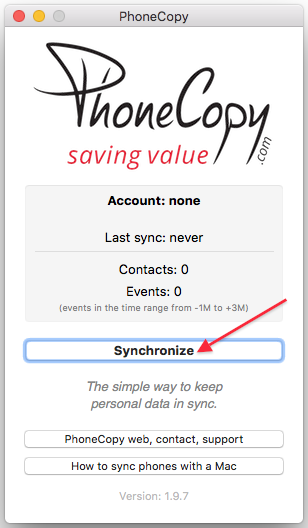
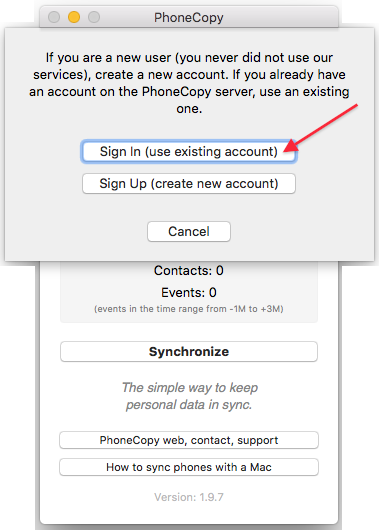
Fill in your username and password. Press Synchronize".
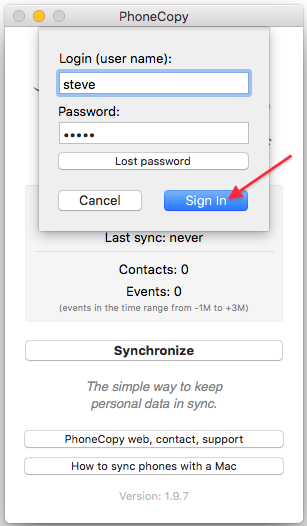
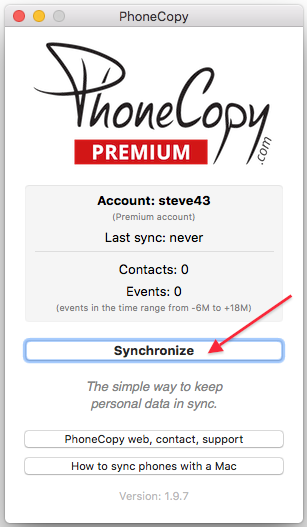
Select synchronization direction. Press Server -> this device.
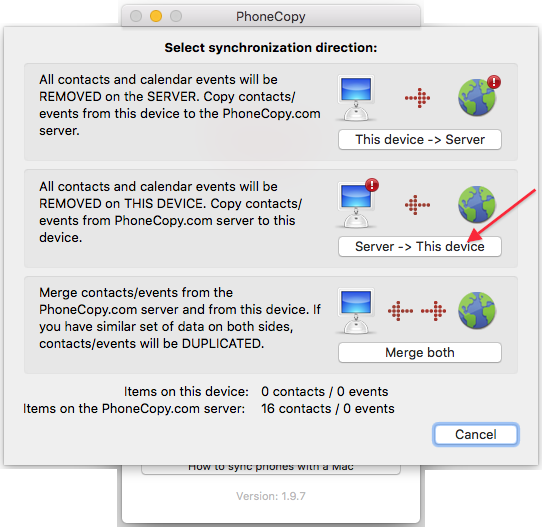
Contacts from PhoneCopy.com server will be copied to your device in few seconds.
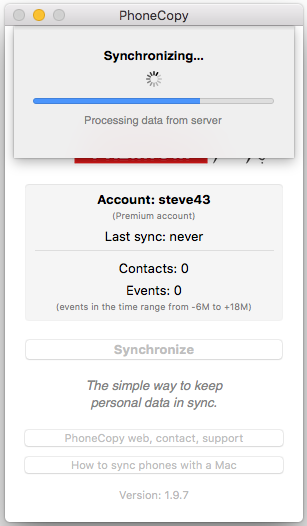
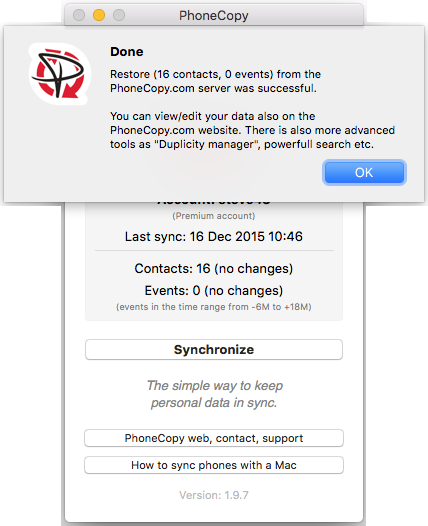
Now you have all your contacts backed up on PhoneCopy and you can edit all your contacts in your online account. If you lose your phone or the stored data, or if you just run out of battery, you can see your contacts online.
Some additional tips:
You can easily remove duplicate items among your contact list or SMS messages. Just go to the Contacts (or SMS) section and choose More Actions -> Search for duplicates. Detailed wizard will help you to solve this kind of problem easily.






