How to transfer contacts and calendar from MTN Smart Kamunye M571M3 to Mac OS X


Transfer contacts and calendar from your MTN Smart Kamunye M571M3 to the cloud server
We used PhoneCopy.com service for this guideline. Using it, your can backup your contacts from your MTN Smart Kamunye M571M3 easily. The whole backup, including the settings, can be done in several minutes.
This guideline also works for similar devices like MTN Smart 3G, MTN Smart S 3G, MTN Smart T M560M3, MTN Smart T M561M3, MTN Smart T M562M3.




If you already have a PhoneCopy account, fill in your password. To export your contacts, press "Synchronize". Then select synchronization direction between three options: From your DEVICE to server, From SERVER to your device or Combine both. If you are not sure, use Combine both.



Select "contacts" and/or "photos" and press Synchronize. At the end of synchronization you will see status of synchronized items. In the Settings, you can set "auto sync daily".




And now it's time to transfer data to your Mac OS X
Download PhoneCopy for Mac to your Mac, which you can download free of charge. After downloading and installation press Synchronize and select Sign In (use existing account).
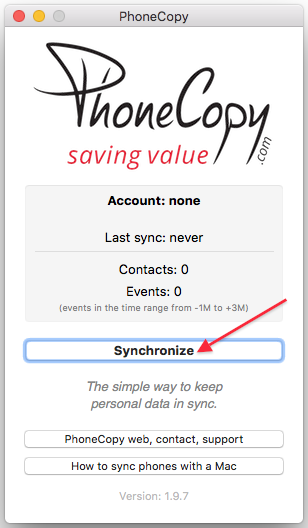
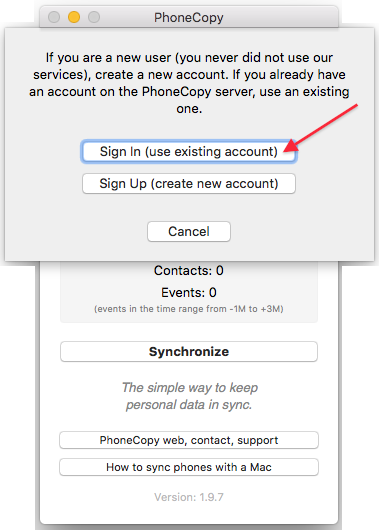
Fill in your username and password. Press Synchronize".
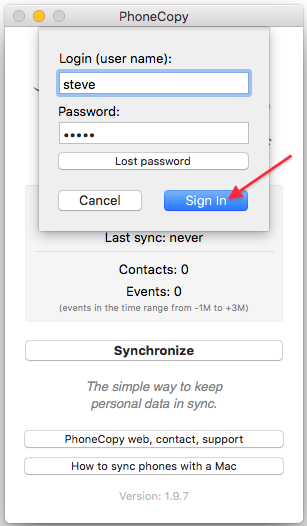
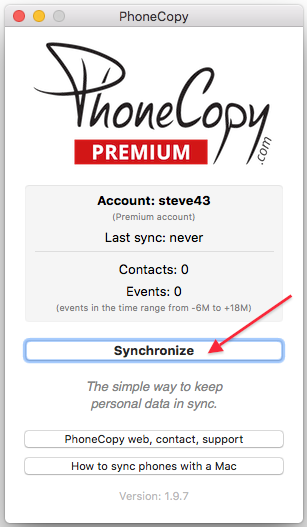
Select synchronization direction. Press Server -> this device.
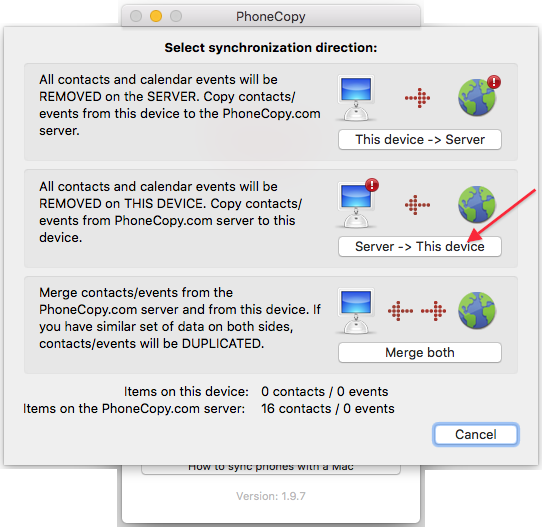
Contacts from PhoneCopy.com server will be copied to your device in few seconds.
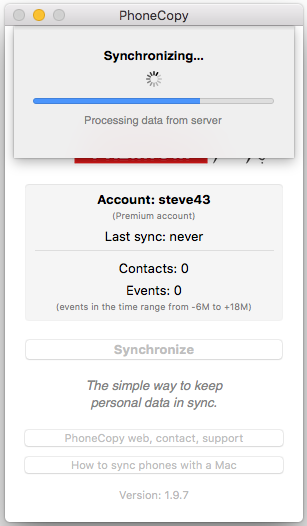
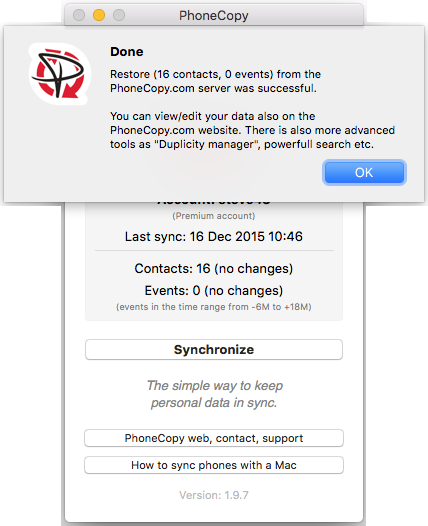
Once everything is done, check your data on the web. Login to PhoneCopy webpage and you will see brief review of all data transferred from your device. With another mouse click, you can review the change of each particular item.
Some additional tips:
Just as a reminder, the contacts are transferred via your mobile phone service provider, so you need to have data plan activated for the service to work. If you don't have a special data scheme, your carrier will charge you additional fees.






