How to transfer contacts, calendar, photos and videos from AT&T Cingular Flip 2 (4044O) to Apple iPhone 16 Plus


Transfer contacts, calendar, photos and videos from your AT&T Cingular Flip 2 (4044O) to the cloud server
In our guideline we will introduce PhoneCopy.com service which supports many phones from almost all manufacturers, including AT&T Cingular Flip 2 (4044O), and can be easily used to synchronize data between two or more devices.
This guideline also works for similar devices like AT&T Cingular Flex, AT&T Cingular Flip 3 (q28a), AT&T Cingular Flip IV.




If you already have a PhoneCopy account, fill in your password. To export your contacts, press "Synchronize". Then select synchronization direction between three options: From your DEVICE to server, From SERVER to your device or Combine both. If you are not sure, use Combine both.



Select "contacts" and/or "photos" and press Synchronize. At the end of synchronization you will see status of synchronized items. In the Settings, you can set "auto sync daily".




And now it's time to transfer data to your Apple iPhone 16 Plus
Sign on
Run the app and select "Sign on" if you already have an account.
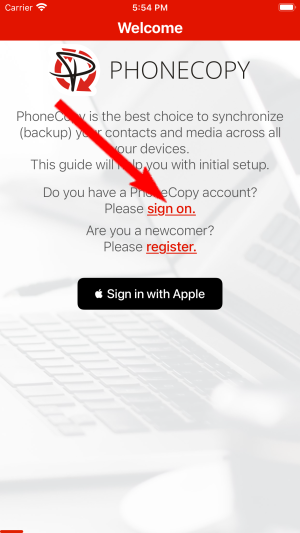
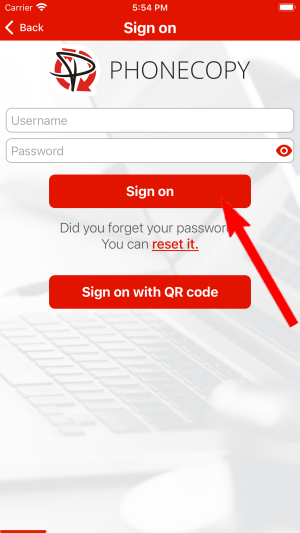
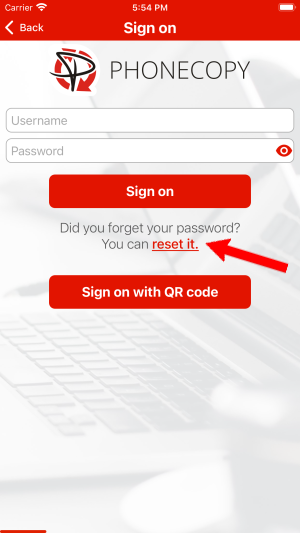
PERMISSIONS
Then you need to allow PhoneCopy access to your contact list and select contacts which will be synchronized



You can also sync photos and videos. Please note that the authorization of photos or videos is not required. If you will not grant it, PhoneCopy will only synchronize your contacts.



If you already have photos or videos in your PhoneCopy account you can choose from which phone(s) you want to transfer the backed up photos and videos to the new iPhone. Then let's synchronize!
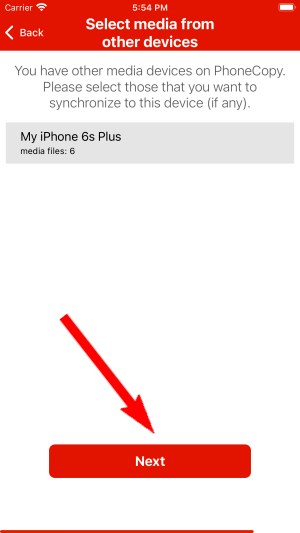
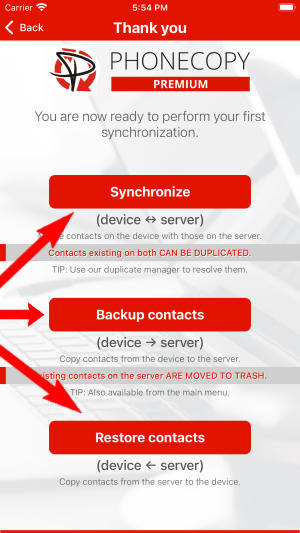
This guideline also works for similar devices like Apple iPhone 14 Plus, Apple iPhone 14 Pro Max, Apple iPhone 15, Apple iPhone 15 Plus, Apple iPhone 15 Pro, Apple iPhone 15 Pro Max, Apple iPhone 16, Apple iPhone 16 Pro, Apple iPhone 16 Pro Max, Apple SE 3rd generation.
Now you have all your contacts backed up on PhoneCopy and you can edit all your contacts in your online account. If you lose your phone or the stored data, or if you just run out of battery, you can see your contacts online.
Some additional tips:
On your online account, you will see full history of your contacts, as well as the data that you've deleted in between the synchronizations. You can find them in an archive from where you can restore them. And if this is still not enough of a backup for you, you can download a CSV file, that you can store in your computer.






